Sebenarnya tutorial ini telah diminta oleh Cik Dian, katanya
dia nak buat gambar dengan border macam yang terdapat dalam surat khabar berita
harian. Baiklah caranya begini, saya akan menggunakan perisian
Paint.NET dan anda boleh muat turunnya kat sini.
Mula2 jalankan perisian Paint.NET, anda akan dapat lihat
paparan seperti gambar dibawah.
Perhatikan pada bahagian sebelah kiri skrin terdapat
kotak “Tools” di bahagian kiri atas dan kotak “Colors” pada bahagian kiri
bawah. Pastikan kedua2 kotak ini ada diskrin anda untuk proses editing. Kalau
tak ada sila klik “Window” pada menu bar kat atas dan pilih “Tools” dan “Colors”.
Setelah itu pada menu bar kat atas klik “Layers” dan pilih “Import
from file…”, silalah pilih gambar yang anda ingin lakukan editing. Saya ambil contoh gambar seperti diatas (gambar anak kembar
saya). Setelah pilih gambar, skrin anda akan kelihatan seperti dibawah.
Sekarang pada kotak “Colors” pilih warna merah, pada kotak “Tools”
pilih Ellipse (dalam gambar bulatan merah). Pada menu bar kat atas anda dapat
perhatikan muncul “Brush Width” (dalam gambar bulatan hijau). Tukarkan nilai 2
kepada 20.
Setelah selesai anda bolehlah mula membuat bulatan atas
gambar anda. Tapi ada sikit problem bulatan yang dibuat tidak boleh digerakkan
(kalau nak gerak kena pakai “Layers” leceh nanti lagi pening, lain kali
belajar). Kalau bulatan yang dibuat tu kita tak puas hati klik Undo je, lepas
tu buat balik sampai ok lagi senang.
Apabila dah siap pada kotak “Tools” klik “Magic Wand”,
kemudian klik pada mana bahagian gambar kita diluar bulatan dan diikuti dengan
tekan butang “Delete” pada papan kekunci. Apa yang berlaku adalah bahagian
gambar yang kita tak nak telah dipadamkan.
Teruskan proses yang sama sampai
semua bahagian gambar diluar bulatan Berjaya kita padamkan. Anda boleh gunakan “Rectangle
Select”, “Lasso Select” dan “Ellipse Select” yang terdapat pada kotak “Tools”
untuk memudahkan kerja anda. Cuba jangan tak cuba. Kalau silap klik “Undo”.
Kalau gambar kecik sangat zoom besar2 sampai 500 kali, mesti boleh punya.
Dah siap anda akan dapat lihat kawasan kosong yang luas
disekeliling gambar anda. Pilih “Rectangle Select” dan pilih kawasan yang anda
kehendaki dalam gambar. Lepas tu klik “Crop to selection” kat atas menu bar
(betul2 kat bawah perkataan Layers).
Akhir sekali klik save.
Selesai, hasilnya adalah seperti gambar kat tu.
Semoga membantu.















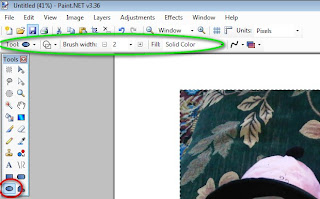









Tiada ulasan:
Catat Ulasan